Data import is a feature in Google Analytics that helps us combine Google Analytics data with the externally uploaded data to help organize and analyze our data in a better way. If you use a variety of systems and tools to run and manage your business and would like to combine your external data such as CRM, e-commerce or content publishing data with your Google Analytics data, then data import is your best bet. Google analytics data import feature will help you import all sought of external data into Google Analytics Platform.
Importing External Data into Google Analytics Tutorial:
Create Custom Dimension in Google Analytics
As we are adding data to Google Analytics, we need to find a place where we can store this external data. Creating custom dimension helps us solve this issue (we can also use custom metrics for this purpose).So before importing data, we need to create a custom dimension in Google Analytics.
For creating custom dimension, first go to admin settings and click custom definitions at the bottom and select custom dimensions

After clicking the +New Custom Dimension button, you need to give a name to the custom dimension and specify its scope.The Scope defines to which data your dimension will be applicable. The dimension scope can be for hit, user, session or product.
After creating custom dimension, you can start creating your data set in google analytics
Creating Data Set in Google Analytics
A Data Set is a container that holds the data you upload to Google Analytics. For creating a data set, go to admin section in Google Analytics, select data import at the bottom of Google Analytics and click + New Data Set.

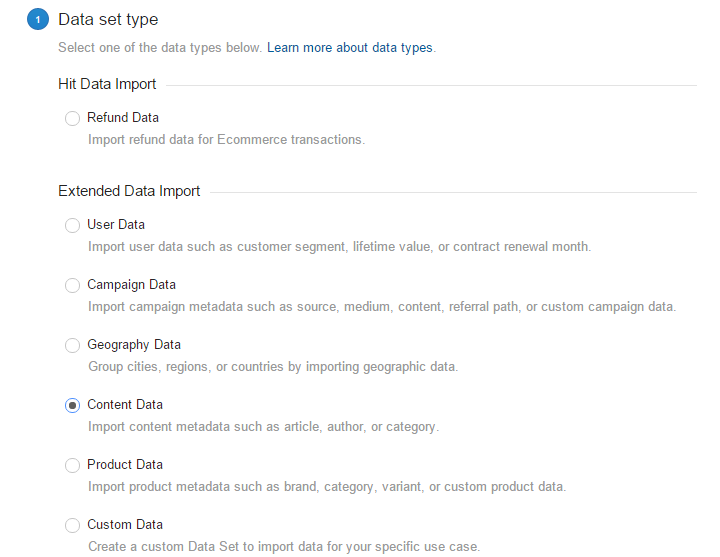

Define Data Set Schema
In the next step, you need to set the data set schema. Through schema, you define the data you want to join on key and the data you will import to google analytics. In this step, you need to select your key, which is usually the data i.e. common to both Google Analytics and in the uploaded data. The key can be any of the standard dimension according to your chosen data type or any custom dimension. In this step, along with key, you need to select the dimension or metrics that you are going to include in your importing CSV file. It can be any of your created custom dimension or any of existing standard dimension.

For example, if you are uploading content publishing information, then you might define your schema as shown in the below given screenshot:
You also have the option to overwrite your uploaded data over Google Analytics hit data. If you choose the yes option, your imported data will overwrite Google analytics data and if you select No, hit data will overwrite your Google analytics data when both Google analytics and hit data are available and then click save
Create your CSV file
After defining schema, click the get schema button, here you can either copy and paste the dimensions as column headings in your external CSV file or directly download the schema template which will provide the CSV with the dimensions as column headings. After downloading the CSV, you just need to fill your external data and upload it into Google Analytics
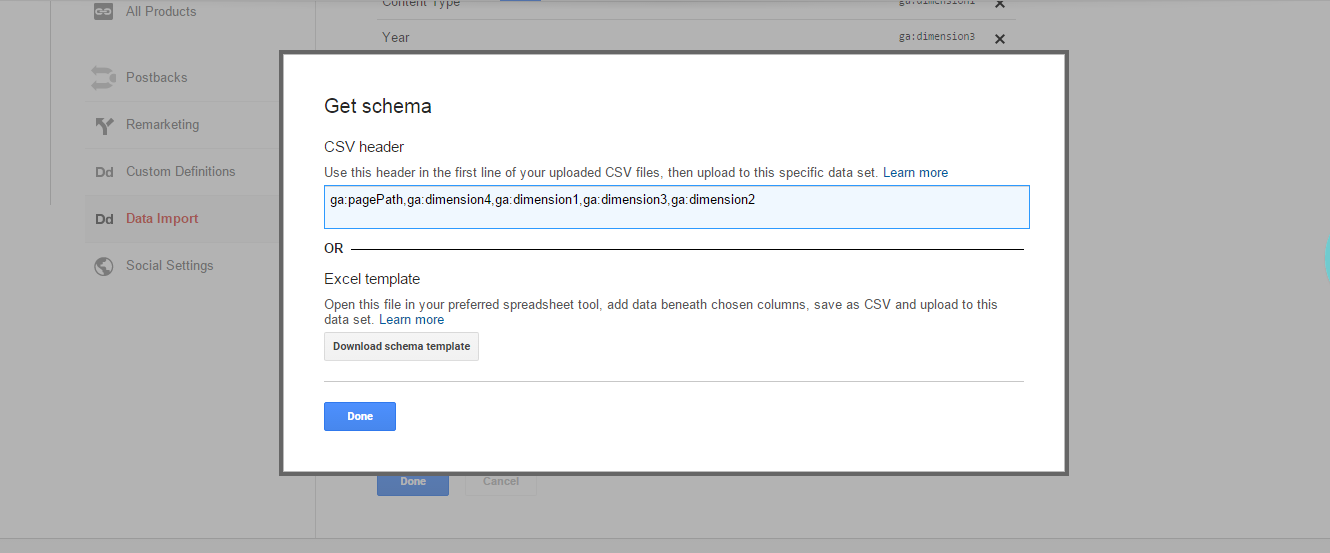
Upload the Data to Google Analytics
There are two options to upload data to Google Analytics, you can either use Google Analytics Management API to upload data, or you can upload it manually. To simplify the process, let’s choose manual upload.
For uploading, you need to click manage uploads in the action section of your created data set and upload your CSV file containing external data. After uploading your CSV file, you view file upload details such as uploaded date of the CSV file, uploaded file name and its uploaded status.
View your Imported External Data in Google Analytics
After uploading, Google analytics will take few hours for updating your data with Google Analytics data. After this data update duration, you can view your uploaded data in your custom reports or custom dashboard since custom dimensions were used to store your data.
Though you will be able to import most of your external data into Google analytics, you need to know few of the conditions or limitations of this google analytics feature before importing your data:
- Your data won’t be applied to historical analytics data. It will only be updated with your data moving forward.
- You need to have edit permission at web property level to create and configure your custom dimensions and data import.
- You cannot select the data type after creating a data set, so before creating a data set define your data measurement goals and create data set accordingly
- If you would like to use custom dimension instead of standard dimensions, you need to have universal analytics instead of classical analytics since custom dimension only exists in universal analytics
Hope the above guide proved helpful in your data management process. Feel free to drop your comments or opinions in our comment section below.








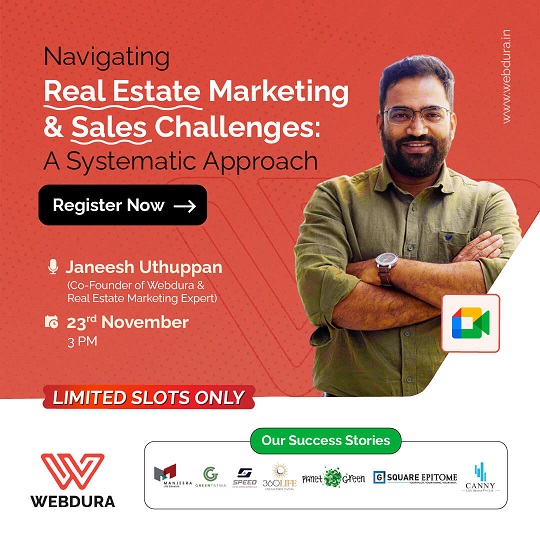
Comments